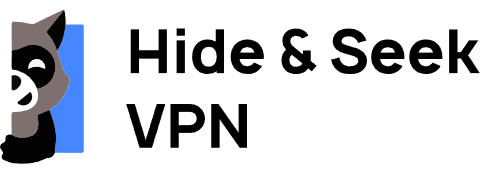Как установить HideNSeek VPN на MacOS

Выполните действия ниже, чтобы настроить и подключиться к сервису HideNSeek VPN на MacOS.
Шаг 1: Создайте учетную запись и загрузите VPN-клиент
- Перейдите на страницу регистрации HideNSeek VPN.
- Создайте учетную запись, зарегистрировавшись с помощью адреса электронной почты и пароля.
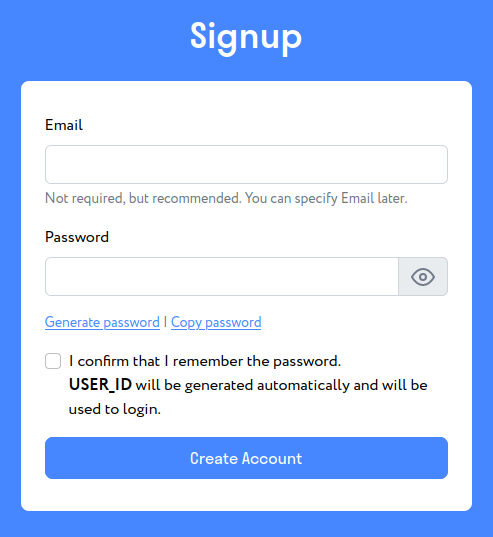
- После создания учетной записи войдите в личный кабинет пользователя.
- В боковом меню перейдите на страницу "Приложения".
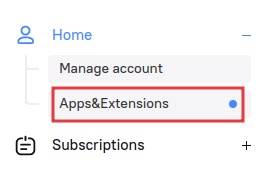
- Затем выберите VPN клиент для macOS.
- Нажмите на кнопку скачивания, чтобы загрузить установочный файл на ваш компьютер.

Шаг 2: Установите приложение VPN
- Найдите загруженный установочный файл в папке "Загрузки".
- Дважды кликните по файлу, чтобы начать процесс установки.
- Следуйте инструкциям на экране, чтобы завершить установку VPN приложения на компьютер с MacOS.
- Также в процессе установки согласитесь с условиями лицензии, прежде чем продолжить.
- При необходимости введите пароль администратора для авторизации установки.
Шаг 3: Запустите VPN-клиент
- Откройте папку 'Приложения' на вашем MacOS устройстве.
- Найдите HideNSeek VPN приложение и откройте его.
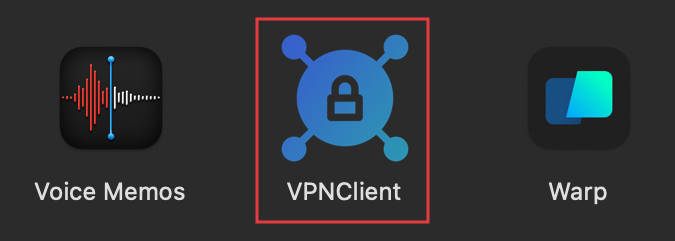
Шаг 4: Активируйте план подписки
- Вернувшись в личный кабинет на сайте HideNSeek VPN, перейдите на страницу "Управление подписками".
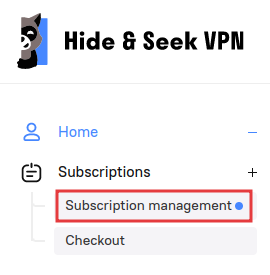
2. Выберите и активируйте пробный или платный тарифный план в зависимости от ваших потребностей.
- После активации вам будут предоставлены учетные данные для входа в VPN приложение.
- Получив учетные данные, введите их в VPN-клиент HideNSeek, который вы только что установили на Mac.
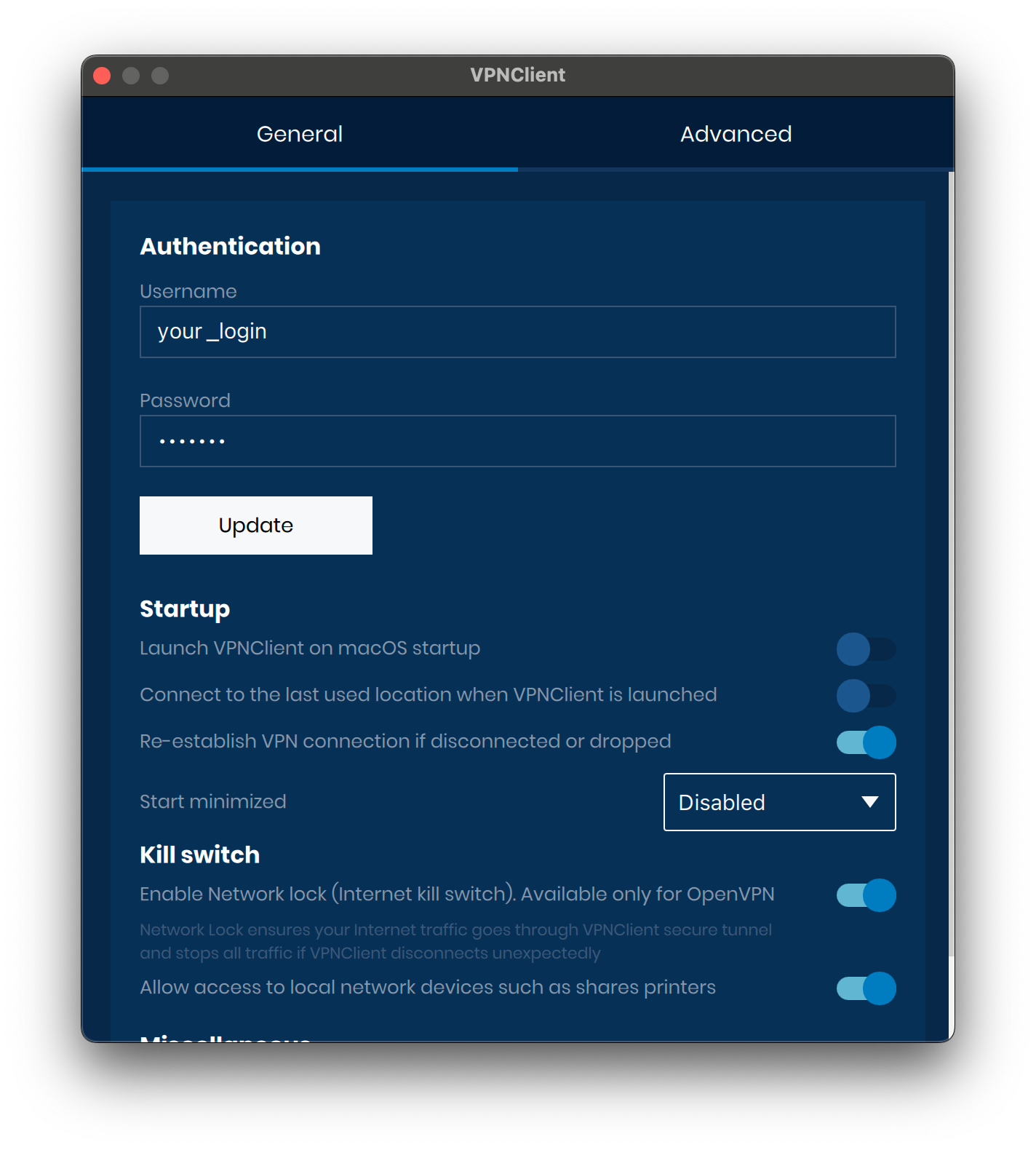
Шаг 5: Подключение к VPN-серверу
- В клиенте VPN выберите локацию сервера, к которому вы хотите подключиться.
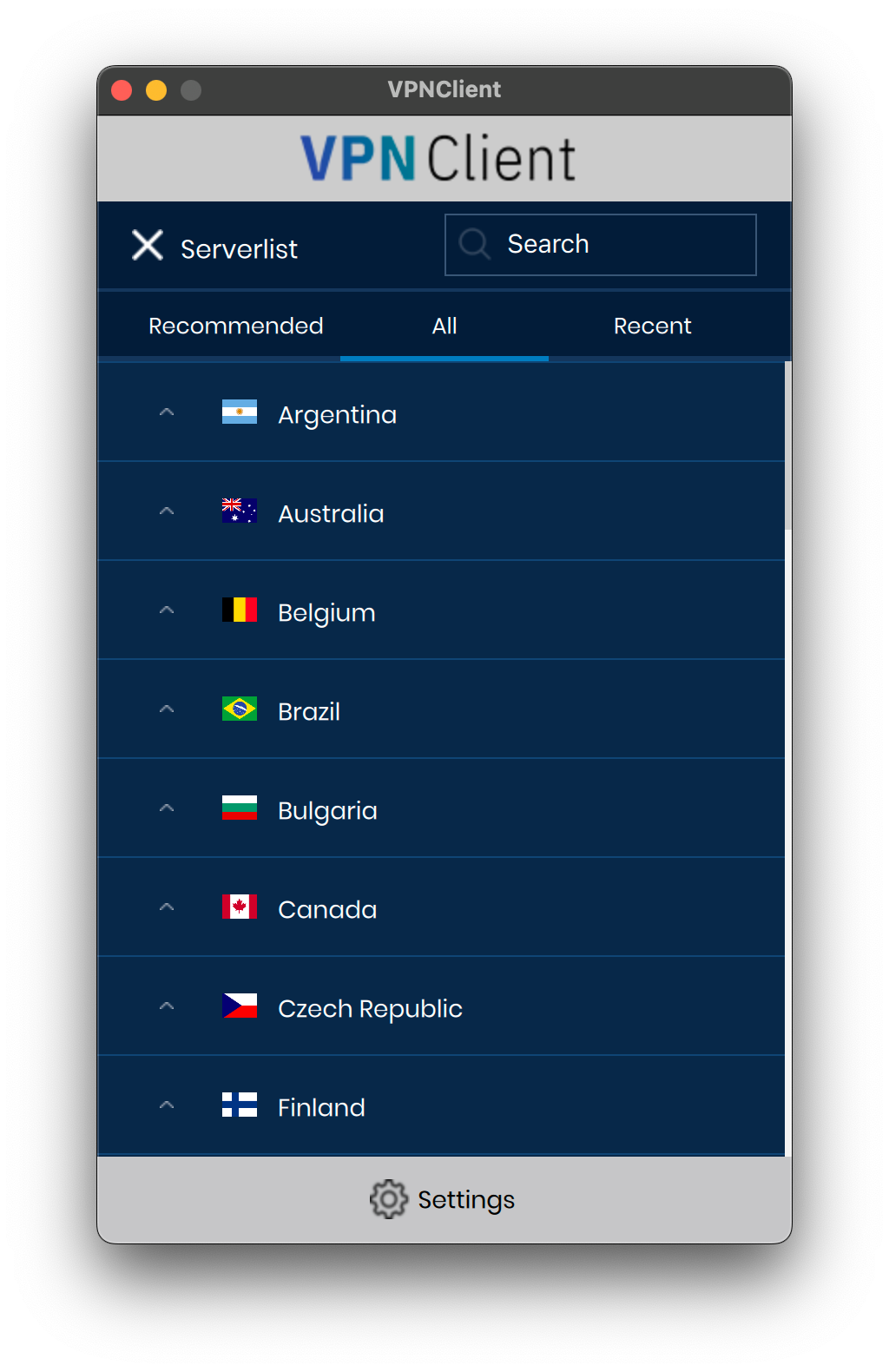
2. Нажмите кнопку "Подключиться", чтобы инициировать VPN-соединение.
3. После подключения клиент покажет ваш новый IP-адрес и статус соединения.
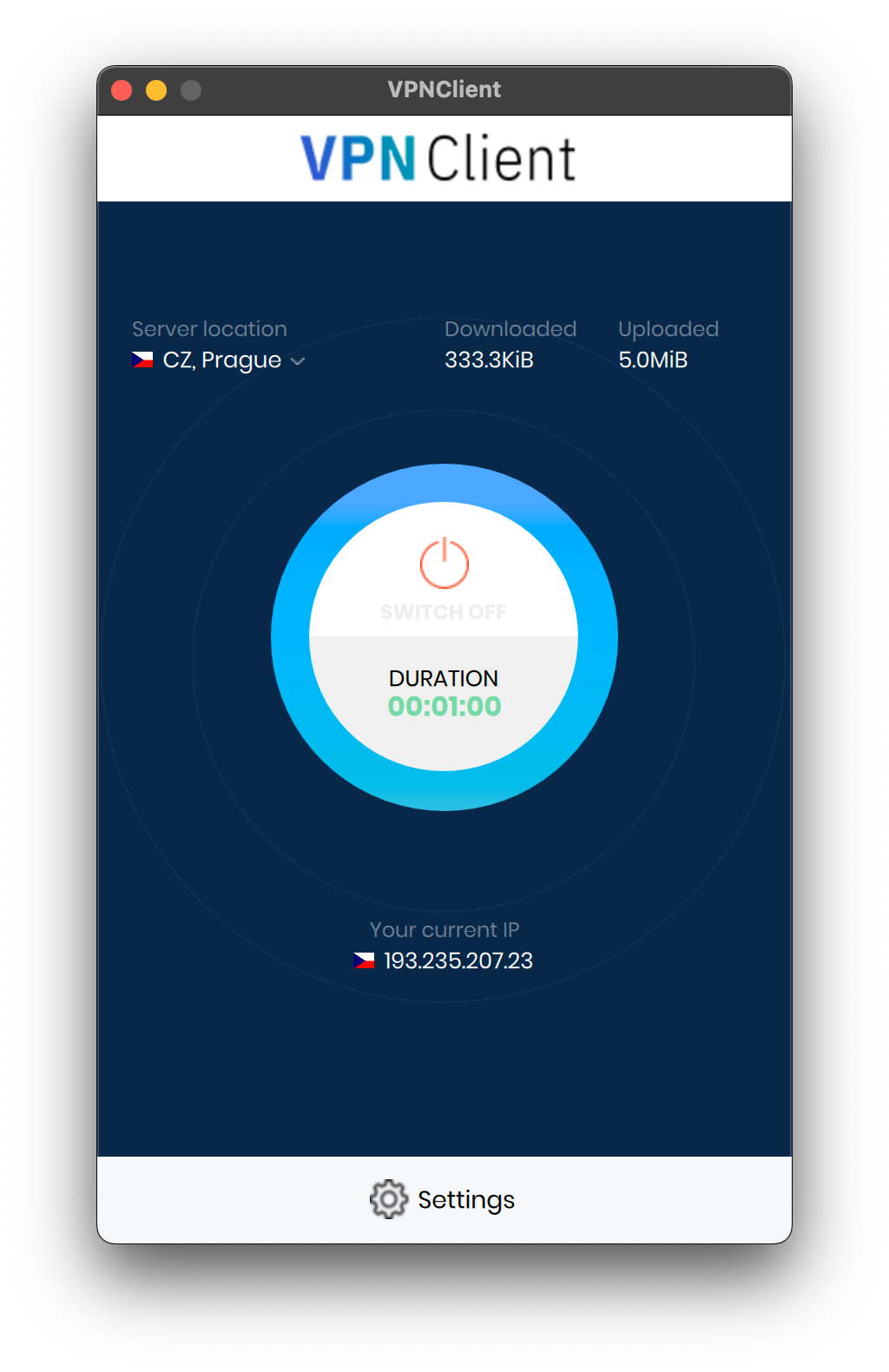
Дополнительные рекомендации:
- Чтобы убедиться, что вы подключены к VPN на MacOS, посетите сайт проверки IP-адресов или нашу главную страницу, и проверьте сменился ли ваш IP-адрес.
- Зайдите в настройки приложения VPN, чтобы настроить его под себя, например, включите автоподключение VPN при запуске системы или измените протокол между UDP и TCP.
Нужна помощь?
Если у вас возникли проблемы или вопросы при установке и подключении, пожалуйста, посетите страницу поддержки HideNSeek VPN для получения дополнительной помощи.
Следуя этой инструкциии, вы сможете использовать HideNSeek VPN на MacOS, обеспечивая больший контроль над своей конфиденциальностью и безопасностью в Интернете.